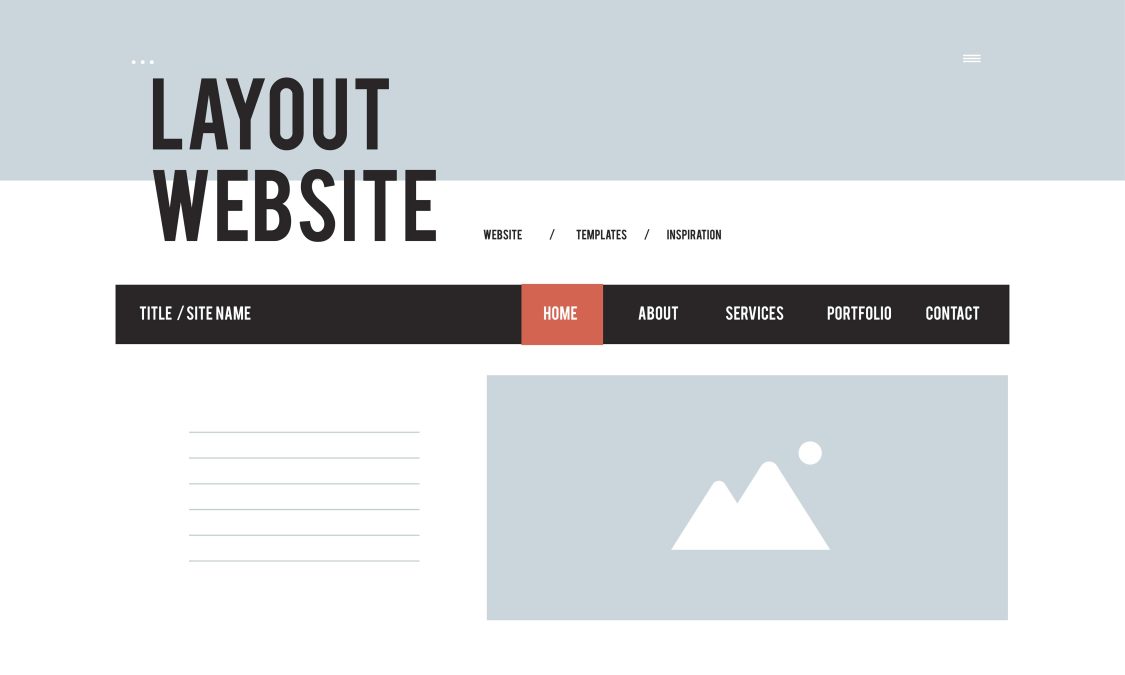A navigation bar (or menu) in the header is one of the most important elements of a WordPress website. It ensures that visitors can easily navigate through your pages, products, or blog posts. Without a clear, organized navigation bar, your website can appear cluttered and make it harder for visitors to find the content they are looking for.
Fortunately, adding a navigation bar to the header of your WordPress website is simple. In this guide, we’ll walk you through the steps of How to Get Navigation Bar on the Header WordPress, from configuring your menu in WordPress to customizing its design.

Why Do You Need a Navigation Bar in the Header?
A navigation bar serves several critical functions for your website:
Improved User Experience: Visitors need to know where to go next when they land on your site. A clear, easily accessible navigation bar in the header allows users to find what they are looking for quickly, reducing bounce rates and increasing engagement.
SEO Benefits: A well-organized navigation bar can help search engines crawl your website more effectively. When search engines can easily follow a logical link structure, they are more likely to index your content accurately.
Branding and Professionalism: A clean, professional navigation bar elevates your website’s overall design and creates a cohesive branding experience for your users.
Easy Access to Key Pages: Whether you’re showcasing your services, blog posts, or contact information, having a navigation bar in the header allows users to quickly navigate to the most important sections of your site.
How to Add a Navigation Bar in WordPress
Now that you understand why having a navigation bar in your header is essential, let’s walk through the steps of adding and configuring one in WordPress.
Step 1: Choose a WordPress Theme with Header Navigation Support
Before you begin, it’s important to choose a WordPress theme that supports a navigation bar in the header. Most modern themes, including both free and premium options, allow you to add menus to the header.
- Go to Appearance > Themes: In your WordPress dashboard, go to the Appearance section and click Themes.
- Select a theme: Choose a theme that you like and supports header navigation. If you don’t already have a theme in mind, you can browse the WordPress theme repository for free themes that support this feature.
- Customize the header: Some themes come with built-in options for customizing the header navigation. Go to Appearance > Customize to check for any options that control your site’s header and navigation bar.
Step 2: Create Your Navigation Menu
Once you’ve selected your theme, the next step is to create a navigation menu. WordPress makes this process easy with its built-in menu functionality.
- Go to Appearance > Menus: In your WordPress dashboard, navigate to Appearance > Menus.
- Create a new menu: If you haven’t created a menu yet, you can do so by clicking on Create a new menu. Give your menu a name (e.g., “Main Menu”) and click Create Menu.
- Add pages to your menu: On the left side, you’ll see a list of pages, categories, and custom links. Select the pages you want to include in your menu (such as About, Services, Blog, etc.), and click Add to Menu.
- Organize your menu items: After adding the pages, you can drag and drop the menu items to reorder them. You can also create submenus (dropdowns) by dragging menu items slightly to the right under a parent item.
- Set the display location: To ensure your new menu shows up in the header, select the location where you want the menu to appear. Many themes support a “Primary Menu” location, which is usually in the header. Check the box for the primary menu (or the one that suits your theme) and click Save Menu.
Also Read: Should I Remove Polyfill from WordPress
Step 3: Customize Your Header Navigation Bar (Optional)
Once your menu is in place, you can take a few extra steps to make sure your navigation bar is styled and functional according to your preferences. WordPress provides many customization options for the header and navigation bar.
- Go to Appearance > Customize: In the WordPress dashboard, navigate to Appearance > Customize to access the theme customizer.
- Header settings: In the theme customizer, look for a section that says Header or Navigation. The exact name will vary depending on your theme.
- Change the layout: You may have the option to adjust the alignment, font size, or layout of your header menu. Some themes even allow you to choose between horizontal or vertical menus or adjust the menu’s position (top, center, or bottom).
- Add custom CSS: For more advanced customization, you can add custom CSS code to change the appearance of the navigation bar. For example, you might want to adjust the font color, background color, or spacing of the menu items. You can add custom CSS under the Additional CSS section in the customizer.
- Preview and publish: After making changes, click Publish to make the changes live on your site. Preview your site to ensure your navigation bar looks the way you want it to.
Step 4: Use a Plugin to Enhance Your Navigation Bar (Optional)
If you want more control over your navigation bar or need advanced features (such as sticky navigation, mega menus, or mobile optimization), you can use a WordPress plugin.
Here are a few popular plugins that can help you customize your navigation bar:
- Max Mega Menu: This plugin allows you to create advanced, multi-level drop-down menus with custom icons, images, and more.
- WP Mobile Menu: WP Mobile Menu is designed to make your menu fully mobile-responsive. It helps you create a smooth, user-friendly navigation experience for mobile users.
- Sticky Menu (or Anything!) on Scroll: This plugin lets you make your menu “stick” to the top of the page as users scroll down, ensuring the menu is always accessible.
Troubleshooting Common Issues with Header Menus
After setting up your navigation bar, you might encounter some issues. Here are a few common problems and how to fix them:
Menu Not Appearing in the Header:
- Ensure that you’ve selected the correct display location for your menu under Appearance > Menus.
- Check if your theme supports header navigation. If not, you might need a theme that has built-in support for menus in the header.
Menu Items Not Aligning Correctly:
- If your menu items are not aligned properly, it could be due to CSS conflicts. Try adding custom CSS in Appearance > Customize > Additional CSS to adjust the margins, padding, or alignment of your menu items.
Mobile Menu Not Working Properly:
- Ensure that your theme is mobile-responsive, or use a plugin like WP Mobile Menu to make your menu mobile-friendly.
Wrapping It Up
A navigation bar in the header is a fundamental part of any WordPress website. It helps guide users to important sections, improves your site’s SEO, and contributes to a better overall user experience. By following the steps outlined in this guide, you can easily add and customize a navigation bar that suits your needs.
If you encounter any issues, check your theme’s settings or consider using a plugin to enhance the functionality of your menu. With a bit of effort, your WordPress website will be well on its way to providing seamless navigation and a better browsing experience for your visitors.
Interesting Reads
10 Best AI Builders for Shopify